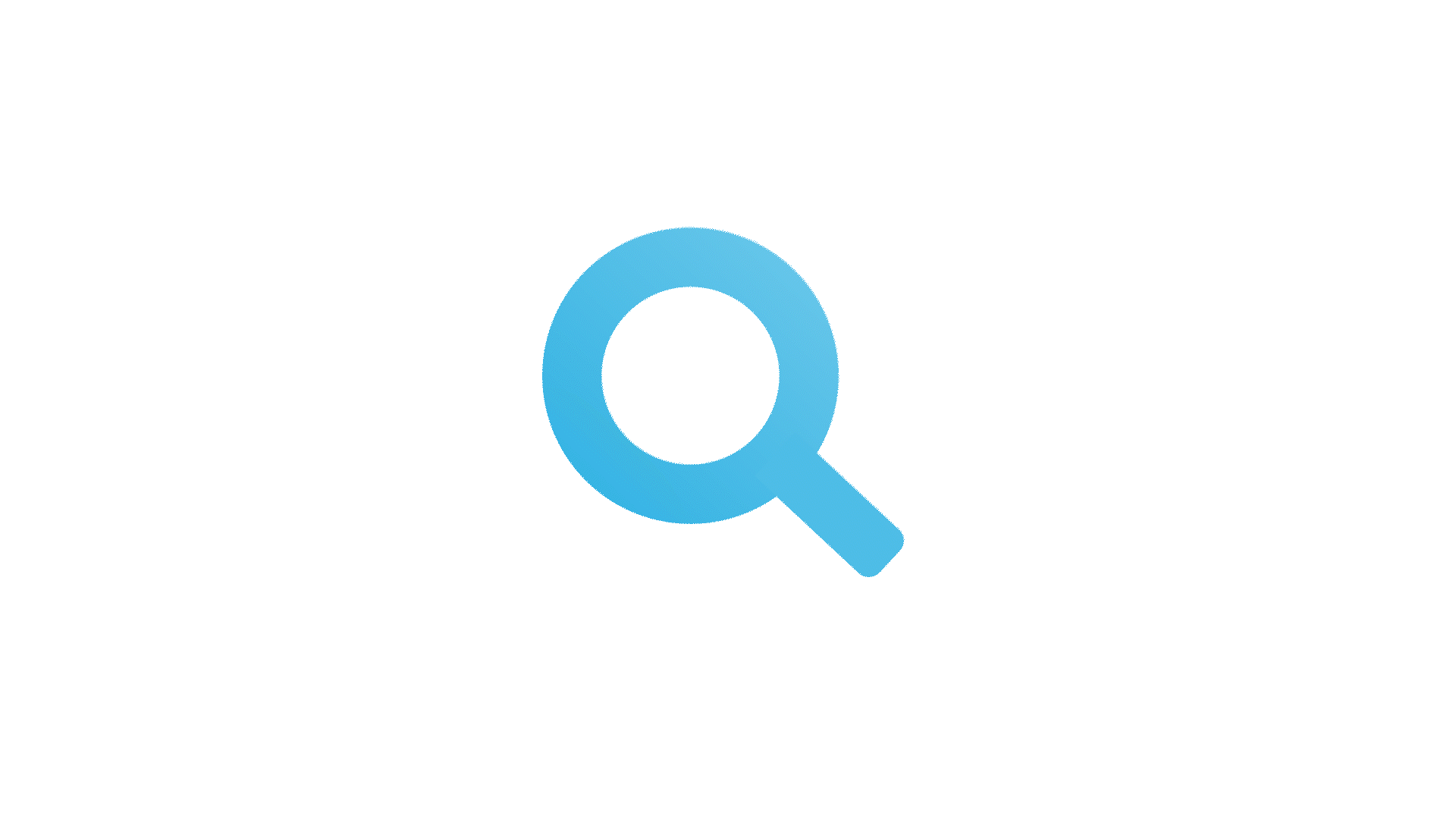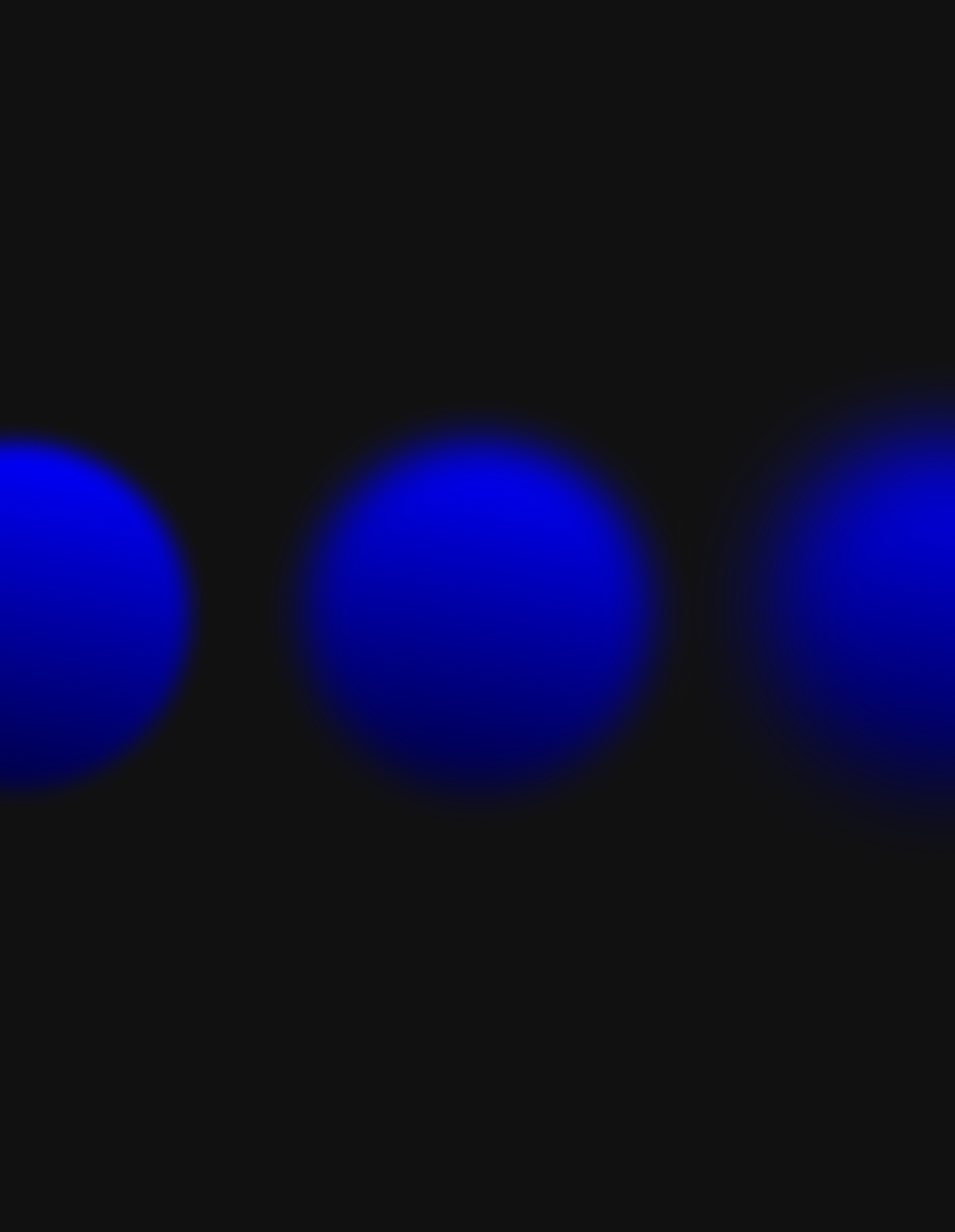
Frequently asked questions
Registration & invitations
-
Our annual Frontiers Forum Live is by invitation only. Simply click the registration link in your invitation to register for the event.
Virtual Frontiers Forum and Frontiers Forum Deep Dive sessions are open to all interested people. If you receive an invitation, click the registration link in the email. And if you did not receive an invitation, you can register via the session page on this website.
-
No, sessions are complimentary and you do not need to pay to attend.
-
Most Frontiers Forum sessions are designed for a non-specialist audience, and will be of interest to anyone curious about science and the future of our societies and planet.
Deep Dive sessions discuss a specific area of transformational science published in our multidisciplinary flagship journal Frontiers in Science. Sessions are open to all those interested, but will be most relevant to those working in areas related to the session topic.
Joining a speaker session
-
To check a session start time in your location, we recommend this online tool.
-
Upon registering for a virtual session or event, you will receive a confirmation email with a link to join.
This email will have ‘Frontiers Forum’ or ‘Frontiers in Science’ as the sender; if you cannot find it in your inbox then please check your spam and/or promotions folder.
-
Our annual Frontiers Forum Live event is strictly by invitation only.
Your colleagues are welcome to attend virtual Frontiers Forum and Frontiers Forum Deep Dive sessions. If they did not receive an invitation, they can register via the session page on this website.
During the session
-
We encourage attendees to introduce themselves, comment and connect via the chat function.
As a participant, you can also put questions to the speaker via the chat and Q&A functions, and may also have the opportunity to ask the speaker your question directly during the discussion section of the program.
-
For sessions running on Zoom:
Click or tap on the ‘Live Transcript’ icon. This is located in the menu at the bottom of the Zoom webinar window.
Select ‘Show Subtitle’ in the menu. Automatically generated subtitles will now appear as the presenter is speaking.
To turn the subtitles off, go to the same tool bar and select ‘Hide Subtitle’.
-
We encourage participants to say hello, connect, and share their thoughts on the presentation via the chat.
-
We like seeing messages from around the world, but not everyone appreciates this. To stop Zoom chat notifications appearing on your screen:
On a computer
Click on the ‘Chat’ icon to open the chat window. This is located in the menu at the bottom of the Zoom webinar window.
Click the drop-down arrow at the top of the chat window and select ‘Pop out’.
Move the chat window off-screen.
On a phone
Tap ‘More’ in the menu at the bottom right of the Zoom window.
Select ‘Chat’ in the drop-down menu.
The chat will open; tap the bell icon at the top right.
In the pop-up, select ‘Mute’ to stop chat messages appearing.
-
The number of people who can have their microphone and video on is limited for webinars with a large number of participants. However, you can connect with other participants via the chat.
-
Your connection strength and/or computer processing speed may cause the chat to run slowly. To improve your connection, you can try using a LAN/ethernet cable instead of wifi, putting other devices using the same network onto airplane mode, and/or closing all other apps and programs during the session.
-
If you are having issues with your audio, please check the audio settings.
On Zoom: Check your settings via the button in the lower left of the Zoom webinar screen. It may also help to disconnect from any additional screens connected to your laptop.
General information
-
Recordings of all sessions are available on the sessions on demand page.
-
Please see the 2023 sessions page for upcoming events.